The SP200 is a durable, dependable POS printer and is capable of printing on standard 1, 2, or 3 ply paper. Star SP200 Printer Drivers Download drivers for the Star SP200 Printer: StarSpDrivers.zip. Tvs electronics brings the best quality services for your electronic devices. Download the latest tvs msp 240 star driver for your computer's operating system. Free msp 240 classic printer driver for windows xp sofware download and review at, free downloads of msp 240 classic printer driver for windows xp. STARUK.EXE(412KB) Latest Windows 3.x printer drivers for United Kingdom Market Click here for a list of the supported printers. Self-extracting archive. 1996/07/31: STARUS.EXE(773KB) Latest Windows 3.x printer drivers for American Market Click here for a list of the supported printers. Self-extracting archive. 1996/07/31: WIN95.EXE(218KB).
Most printers require that you install the latest printer driver so that the printer will work well. If you recently upgraded from an earlier version of Windows, your printer driver might work with the previous version but might not work well or at all with Windows 10. Also, if you've experienced power outages, computer viruses, or other problems, your printer driver might be damaged. Downloading and installing the latest printer driver can often resolve these problems. Here are several ways to do this.
Use Windows Update
Windows Update might find an updated version of your printer driver. To use it:

Select the Start button, then select Settings > Update & Security , and select Check for updates.
If Windows Update finds an updated driver, it will download and install it, and your printer will automatically use it.
Install software that came with your printer
If your printer came with a disc, it might contain software that can help you install drivers for your printer or check for driver updates.
Download and install the driver from the printer manufacturer’s website
Check your printer manufacturer’s support site. To find that, search the internet for the name of your printer manufacturer plus the word “support,” such as “HP support.”
Driver updates are often available in the “Drivers” section of a printer manufacturer’s website. Some support sites let you search for your printer model number directly. Locate and download the latest driver for your printer model, then follow the installation instructions on the manufacturer’s website.
Most drivers are self-installing. After you download them, double-click (or double-tap) the file to begin installing it. Then follow these steps to remove and reinstall the printer.
Select the Start button, then select Settings > Devices > Printers & scanners .
Under Printers & scanners, find the printer, select it, and then select Remove device.
After removing your printer, add it back by selecting Add a printer or scanner. Wait for your device to find nearby printers, choose the one you want, and then select Add device.
What to do if the driver doesn't install
If you double-click the installation file and nothing happens, follow these steps:
Select the Start button, then select Settings > Devices > Printers & scanners .
On the right, under Related Settings, select Print server properties.
On the Drivers tab, see if your printer listed. If it is, you’re all set.
If you don’t see your printer listed, select Add, and in the Welcome to the Add Printer Driver Wizard, select Next.
In the Processor Selection dialog box, select your device’s architecture, and then select Next.
In the Printer Driver Selection dialog box, on the left, select your printer manufacturer, on the right, select your printer driver, select Next, select Finish, and follow the instructions to add your driver.
Follow the instructions in the section above to remove and reinstall the printer.
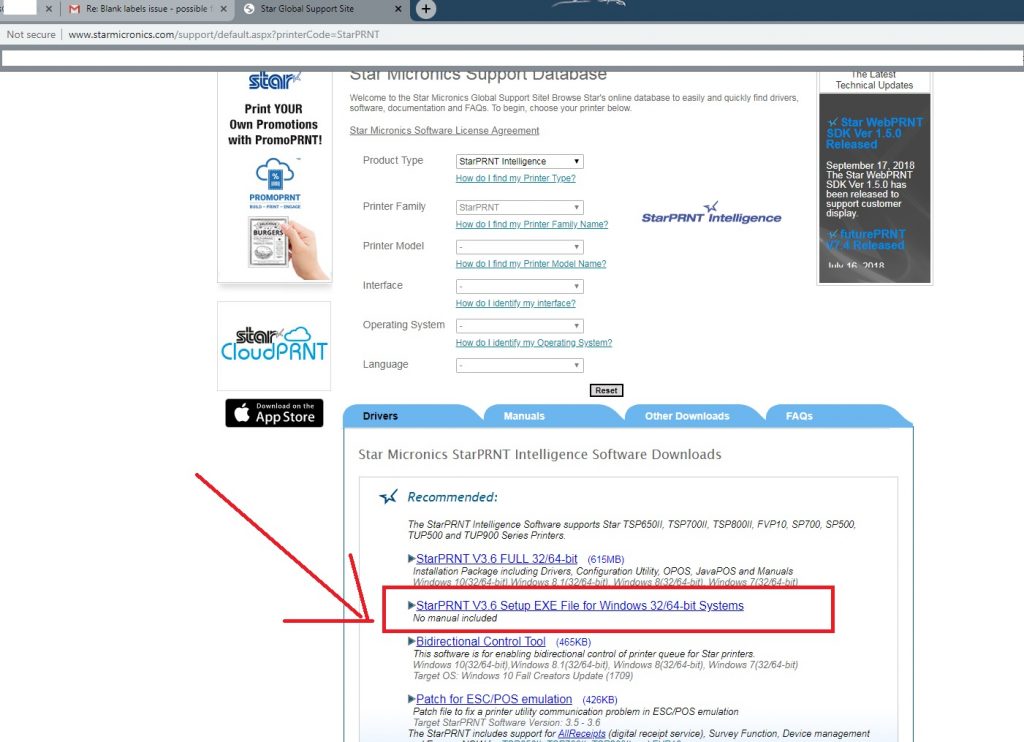
This guide covers setup and installation of the Star TSP143 series receipt printers, including the TSP100. All details are subject to change at any time.
Before you begin ...
In order for Heartland Retail to interface with printers, you'll need to have Heartland Retail Connect installed and running on your computer. For download and installation instructions, click here.
Step 1: Install the Star Micronics driver
Before you can print to your Star Micronics receipt printer from a Windows computer, you will need to install the manufacturer's printer drivers.
To download the latest driver for the printer, click here.
Under the section, Star Micronics TSP100 Series Driver Downloads, click on TSP100 futurePRNT Software.

This will open a new window. In the section, Star Micronics TSP100 futurePRNT Software Downloads, select futurePRNT V7.1 Lite. (If you would like the hardware instruction manual for the printer, choose futurePRNT V7.1 Full CD.)
Once this file is downloaded you will need to locate it. In the example below, the file is located in the 'Downloads' folder.
Next, double-click the file to extract its contents. In the extracted folder, navigate to the folder Windows, then to Installer.
Find the compressed driver file, which should be titled Setup (32-bit)or Setup_x64 (64-bit). Double click file for the Windows bit version you are running. In this case, we choose the 64-bit setup.
If you're unsure how to find what bit version of Windows your PC is running, check out this link.
If you don't know what bit version of Windows you are running, go here:
After double-clicking the driver the installation process should automatically begin, follow the prompts on screen.
Step 2: Configure paper, cutter, and drawer kick settings
After you install the Star driver, it may be necessary to configure some settings for the desired functionality. First, navigate to your newly installed printer and select Printer Properties.
To configure paper size so long receipts do not cut off early, click Preferences, then Advanced.
On the following screen, click the dropdown beside Paper Size and select 72mm x Receipt.
To enable cutting between signature and customer copies, click to the Device Settings tab. Page Cut Type and Document Cut Type should both be set to Partial Cut.
Step 3: Find and select the printer in Heartland Retail
First, ensure your printer is powered on, connected to a USB port on your computer, and loaded with paper.
Then restart Heartland Retail Connect.
Next, go to the Heartland Retail POS and click your web browser's refresh button.
Click the ☰ button at the top left of the screen to activate the POS menu.
Drivers - Printers - Star Micronics - Download
Click Settings, second from the bottom of the menu. Then select your printer from the Receipt Printer drop-down printer.

Star Printers Driver Download For Windows
Click Print Test Receipt. If a test receipt prints, your Star TSP143 USB printer is installed and ready for action!
