Windows 95/98 provide class drivers for hard disk, floptical, CD-ROM, printer, and scanner peripherals. Various peripheral manufacturers provide other class drivers, which you can add to support new devices. Microsoft provides the port driver, and LSI Logic provides. A bad hard drive cable. If the recommendations above are attempted, and you are still encountering the same issue, the cable connecting the hard drive may be bad. Replace this cable with a known good cable. If you continue to experience the same issues, the hard drive may be bad. We recommend the drive be replaced.
- Cd-rom Controller
- Via Hard Disk Controller Drivers
- Hard Disk Controller Failure
- Via Hard Disk Controller Driver Windows 7
- Hard Disk Controller Driver
- Via Hard Disk Controller Driver Installer
Under Select Disks item, select the hard drives to be included in the RAID array. Press the key on the hard drives to be selected (selected hard drives are marked with 'X'). Then set the stripe block size (Figure 5). The stripe block size can be set from 4 KB to 128 KB. Once you have selected the stripe block size, set the volume capacity. In the Device Manager window, look for all outdated drivers indicated with a yellow-colored “i” icon. Right-click on the driver’s name and select “Update Driver” option from the context menu. Image Source: Microsoft Support. Follow the on-screen instructions to update all outdated device drivers on your system. Sounds like too much. L6278, spindle motor + VCM controller, ST Microelectronics L6283, SMOOTH, spindle motor + VCM controller, ST Microelectronics L6284, SMOOTH, spindle motor + VCM controller, ST Microelectronics L7206, SMOOTH, spindle motor + VCM controller, ST Microelectronics L7207, ST Microelectronics, Dual mode disk drive spindle and VCM motor driver.
Errors: No Drives Were Found. Click Load Driver to Provide a Mass Storage Driver for Installation
During the process of installing Windows OS on a specified HDD or SSD, you may surprisingly find that the hard disk is not detected during the Windows installation, with either of the following error messages coming along.
'We couldn't find any drives. To get a storage driver, click Load driver.' 'No drives were found. Click Load Driver to provide a mass storage driver for installation.'
However, clicking 'Load Driver' doesn't solve the problem at all. What's the next move then? Have you found viable solutions to troubleshoot hard disk not detected in Windows 10 or Windows 7 installation even it's normally connected to the computer?
| Workable Solutions | Step-by-step Troubleshooting |
|---|---|
| 6 Solutions to Fix Hard Drive Not Detected | Method 1. Use a Different SATA Port...Full steps Method 2. Load RAID Driver for RAID Disk...Full steps Method 3. Check the Hard Drive in BIOS...Full steps More ways... |
| Bonus Tip: Free Partition Manager to Enhance System Performance | Launch EaseUS Partition Master on your PC > Free up space...Full steps |
How to Fix Hard Disk Not Detected in Windows 10 Installation
Even though Windows 10 or Windows 7 installations include almost all disk drivers, the 'No drives were found. Click load driver to provide a mass storage driver for installation' issue occurs from time to time and you find no way to out. When you encounter Windows 10 install not detecting hard drive or Windows 7 couldn’t find any drivers to get storage driver problems, try the practical six ways below.
Method 1. Use a Different SATA Port
If you are using a desktop computer, try using a different SATA port and see if that helps at all. Sometimes they come with two different controllers.
Method 2. Load RAID Driver for RAID Disk
Windows 10 install not detecting hard drive mostly occurs on RAID disk. In this case, you need to load RAID drivers manually to fix the issue.
Step 1. On the Windows Setup windows, you will see Where do you want to install Windows? And there is no hard drive detected. Click 'Load Drivers' at the bottom left of the screen, then click 'Browse' to choose the device driver.
Step 2. Go to your computer or storage device to find and load an available RAID driver.
Step 3. After the device diver has been loaded, Windows 10 installing will successfully detect the hard disk. Then, follow the onscreen instructions to install Windows.
Method 3. Check the Hard Drive in BIOS

Otherwise, take some time to check if hard drive shows up in BIOS, especially you're installing an operating system from a bootable USB or CD/DVD disc.
By holding and pressing F2, you'll enter BIOS settings. See if the hard drive showing up there. Click solution to repair hard drive not showing in BIOS.
If not, check your BIOS settings for the following parameters:
* SATA configuration -> Enhanced
* Configure SATA -> AHCI
Method 4. Check the Status of Your Hard Drive
Step 1. Press Windows + R and the window will pop up.
Step 2. Input devmgmt.msc and press Enter.

Step 3. Choose Disk Drives and right-click the hard drive.
Step 4. Click Properties and check the status of your hard drive. If it is Ok, showing 'This device is working properly'.
Method 5. Boot from Windows 10 Install Media
Microsoft also provides a method about boot from the Window 10 Install Media. You can take these steps to fix the issues 'drive not showing up when Windows 10 install'.
Step 1. Choose Install Now > Accept License Agreement > Choose the installation type and click 'Custom Advanced'.
Step 2. Press Shift + F10.
Input each command and press Enter: DISKPART > list volume > select disk* > clean > convert mbr > create partition primary > active > format quick fs=ntfs >exit
Then you can install Windows again.
Method 6. Ask Help from the Manufacturer
Since the manner of installing or reinstalling Windows OS happens so frequently that most personal PC or desktop manufacturers have built-in checking tools for quick troubleshooting and repair. For example, Dell Online Diagnostic Tool, Lenovo Diagnostic Software for Hard Drive Quick Test, etc. So if you're their customers, feel no hesitate to ask help from the manufacturer and learn how to use tools to fix hard drive not detected issues alright.
Bonus Tip: Free Partition Master to Enhance System Performance
You can enjoy the exciting features of the latest system after successful Windows 10 installing. Furthermore, to enhance system performance and let software and hardware cooperate to achieve an optimal operating state, it’s necessary for you to have free partition management software, which enables you to organize and optimize your hard drive to extend your computer's life and capableness.
EaseUS Partition Master Free is a versatile partition management program that provides one-stop partition and disk management solutions, for instances:
- Resize/move partitions by sliding the partition left and right or enter the exact partition size you want, such as increase C drive to speed up your computer (move space from D drive to C drive supported by paid version)
- Create, format, delete, copy, and merge partitions
- Clone an entire disk to another even the destination partition is smaller than the source
- Convert file system from FAT32 to NTFS, convert MBR to GPT, convert dynamic disk to basic disk and vice versa, and so on
- Completely wipe out all the data on hard disk permanently
Now, download this ultimate Windows 10/8/7 disk management tool and follow the simple steps below to resize and move your partitions.
Step 1. Launch EaseUS Partition Master on your PC.
Step 2. Free up space to extend partition.
If the hard drive has enough unallocated space to extend the target partition, jump to Step 3, and continue. If not, free up space first:
- Right-click on a partition next to the target partition and select 'Resize/Move'.
- Drag the partition ends to free up space, leaving enough unallocated space behind the target partition, click 'OK'.
Step 3. Extend partition.
- Right-click on the target partition and select 'Resize/Move'.
- Drag the target partition handle into the unallocated space to extend partition.
Step 4. Keep all changes.
- Click the 'Execute Operation' button and click 'Apply' to keep all changes.
Windows 10 Install Not Detecting Hard Drive FAQs
1. How do I fix no device drivers found?
Fixes for No Device Drivers Were Found:
Solution 1. Switch to a USB 2.0 Port
Solution 2. Set the partition where you want to install Windows to as Activeewe
Solution 3. Create a New Disc
Solution 4. Enable the xHCI hand-off Option in BIOS
Solution 5. Change everything to legacy and set the boot device to your DVD or USB
2. Where do you want to install Windows 10 no drives were found?
To fix 'No drives were found. Click load driver to provide a mass storage driver for installation', do it in the following way:
Step 1. Click 'Load Drivers' at the bottom left of the screen, then click 'Browse' to choose the device driver.
Step 2. Choose and load an available RAID driver.
Cd-rom Controller
Step 3. After Windows 10 installing successfully detects the hard disk, follow the onscreen instructions to install Windows.
3. Where do you want to install Windows 7 no drives were found?
Fix: No Hard Drives Found in Windows 7 Installer:
Solution 1. Format the hard drive using diskpart in command prompt.
Solution 2. Load the hard drive storage controller drivers from a USB into the Windows setup.
Solution 3. Change the boot controller mode in BIOS.
Solution 4. Reset BIOS.
Solution 5. Use a different SATA port.
4. How do I install drivers for my hard drive?
The basic steps to install drivers for a hard drive are:
Step 1. Configure the drive as a master or slave device (PATA only).
Step 2. Mount the drive in the chassis.
Step 3. Connect the data cable to the drive and to the PATA or SATA interface.
Step 4. Connect a power cable to the drive.
Step 5. Restart the system and run the BIOS Setup.
Step 6. If you are also installing a PATA or SATA interface card or RAID adapter, configure that card per the maker's instructions and attach the cables to it.
Hard Disk Manager itself and all HDM-based products (Drive Copy, Disk Wiper, Partition Manager, Backup & Recovery and Migrate OS to SSD) have RAID support.
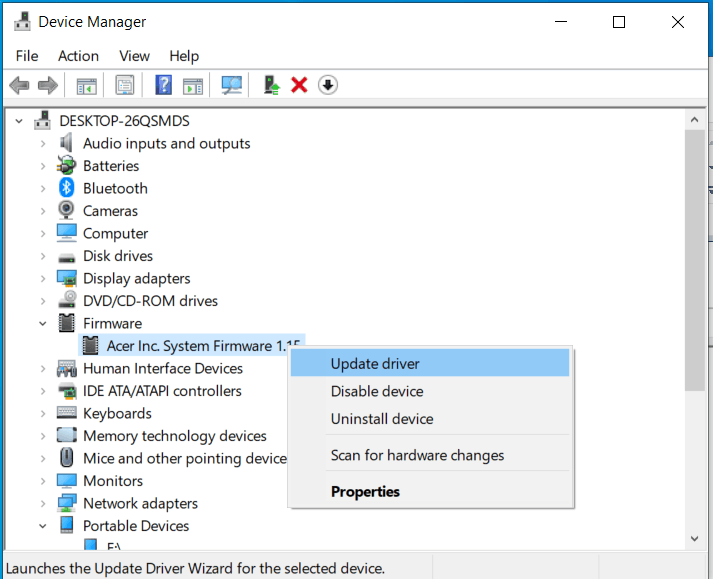

We support all types of RAID (hardware and software) on one condition: your RAID should be set up and be recognized by your operating system as a single disk.

Via Hard Disk Controller Drivers
When working in Windows environment there is no difference between hardware and software RAID (except software RAID is slower as software RAID setup’s push the RAID controlling duties onto the CPU). However, for some operations reboot is required to perform changes and here you might encounter difficulties because your software RAID might not be recognized as RAID during reboot – this means you can’t perform operations on it (it will result in error). We highly recommend using hardware RAID array.
File System Driver (FSD) products for Mac (such as NTFS for Mac and ExtFS for Mac) should work with RAID volumes if it’s supported and detected correctly by OS X.
Recovery Media and RAID
Hard Disk Controller Failure
- If you have built into your motherboard Intel based SATA/RAID controller and you do not need any windows drivers to use/see it (you would have needed to load drivers when installing windows) you should not need to load driver’s in the recovery environment – just create WinPE and boot from it. If you installed drivers for your SATA/RAID controller, then you will need to add drivers during WinPE creation or after you load in WinPE environment (Load Drivers Wizard). You cannot add drivers to Linux based recovery media because it is hard-coded for hardware support. You can read more about adding drivers at different steps in this article.
- Again – we do not recommend using software RAID controllers (even the windows utility) because you then need the software running in the recovery environment in order to see the array, which can be problematic. However if you have to use software RAID then you need to add software raid drivers in WinPE image as described in above mentioned article.
Via Hard Disk Controller Driver Windows 7
If you encountered difficulties when setting up your SATA controller to RAID mode for copy/migration – read this article related to SATA controller mode issues.
Alignment Tool, Backup & Recovery, Disk Wiper, Drive Copy, Hard Disk Manager™ for Windows, Migrate OS to SSD, Partition Manager, Products for Windows
Tags: bootmanager, compatibility, RAID, recovery media
Hard Disk Controller Driver
Has this article been helpful for your request?
(9 votes, average: 4.56 out of 5)
Via Hard Disk Controller Driver Installer
